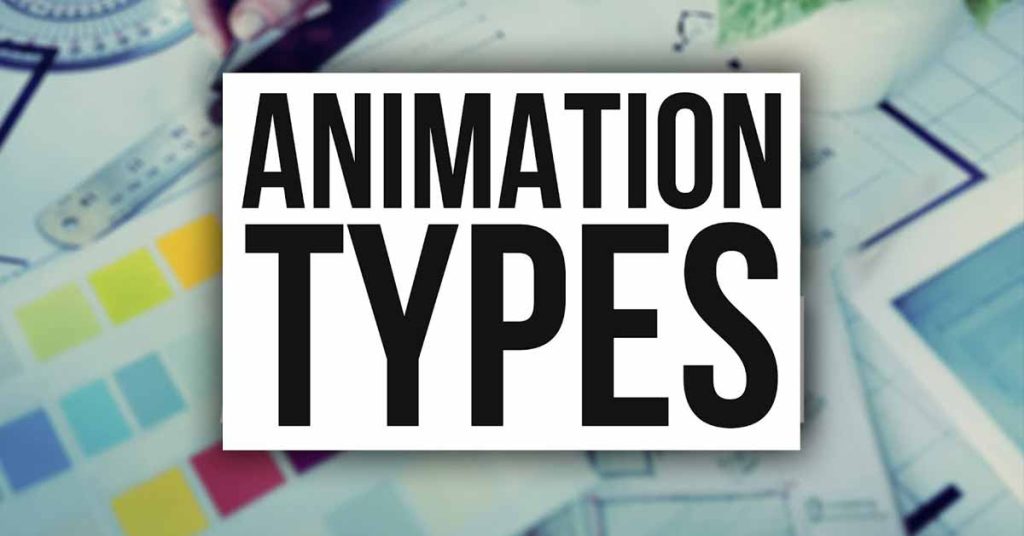اگر میخواهید وبسایت خود را جذابتر و پویاتر کنید، افزودن انیمیشنها راهی عالی برای انجام این کار است. انیمیشنها میتوانند به شما کمک کنند توجه بازدیدکنندگان خود را به خود جلب کنید، پیام خود را به طور موثرتر منتقل کنید و تصوری به یاد ماندنی ایجاد کنید.
اما چگونه میتوانید برای وبسایت خود انیمیشن بسازید؟ ممکن است فکر کنید که باید نرمافزارهای پیچیده را یاد بگیرید یا یک انیماتور حرفهای استخدام کنید، اما لزوماً اینطور نیست.در بخش اول این مقاله، با تعدادی از انواع انیمیشن آشنا شدیم؛ در ادامه، نحوهٔ ایجاد سه نوع انیمیشن با استفاده از ابزارهای ساده و رایگان را به شما بررسی خواهیم کرد: انیمیشن رقص، انیمیشن رگه نور و انیمیشن فونت.
فهرست مطالب
انیمیشن رقص - Dance Animation
انیمیشن رقص نوعی انیمیشن است که شامل حرکت دادن شخصیتها یا اشیاء به صورت ریتمیک و رسا است. میتوان از آن برای افزودن سرگرمی و انرژی به وبسایت خود استفاده کرد، به خصوص اگر موضوعی مرتبط با موسیقی یا سرگرمی دارید.
یکی از راههای ساخت انیمیشن رقص، استفاده از نرمافزار انیمیشن سهبعدی مانند Unity است. Unity یک ابزار قدرتمند و محبوب برای ساخت بازی و محتوای تعاملی است، اما میتوان از آن برای ساخت انیمیشن نیز استفاده کرد. میتوانید Unity را به صورت رایگان از وبسایت رسمی آن دانلود کنید.
برای ایجاد انیمیشن رقص در Unity، باید از یک ابزار به نام Dance Animations FREE توسط Kevin Iglesias استفاده کنید. این ابزار شامل ۱۰ حرکت رقص مختلف است که میتوانید برای هر مدل سهبعدی اعمال کنید. میتوانید این دارایی را در فروشگاه Unity Asset پیدا کنید و آن را در پروژهٔ خود وارد کنید.
برای استفاده از دارایی، باید یک مدل سهبعدی ایجاد کنید یا آن را از منبع دیگری وارد کنید. میتوانید از هر مدل سهبعدی که دارای اسکلت انساننما است، مانند یک شخصیت یا یک حیوان استفاده کنید. همچنین میتوانید از مدل پیشفرض همراه ابزار استفاده کنید.
هنگامیکه مدل خود را دارید، باید یک کنترلر انیماتور برای آن ایجاد کنید. کنترلر انیماتور قطعهای است که حالتهای انیمیشن و انتقال یک مدل سهبعدی را کنترل میکند. با کلیک راست در پنجرهٔ Project و انتخاب Create > Animator Controller میتوانید یک کنترلر انیماتور ایجاد کنید.

انیمیشن رگهٔ نور - Light Streak Animation
انیمیشن رگهٔ نور نوعی از انیمیشن است که شامل ایجاد مسیرهای درخشان نور است که در سراسر صفحه حرکت میکند. میتوان از آن برای افزودن کمی استعداد و درام به وبسایت خود استفاده کرد، به خصوص اگر موضوعی علمیتخیلی یا آیندهنگر دارید.
یکی از راههای ایجاد انیمیشن رگهٔ نور استفاده از یک نرمافزار ویرایش ویدیو مانند After Effects است. افتر افکت یک ابزار قدرتمند و محبوب برای ایجاد موشن گرافیک و جلوههای بصری است، اما میتوان از آن برای ساخت انیمیشن نیز استفاده کرد. میتوانید After Effects را به عنوان بخشی از آزمایشی Adobe Creative Cloud به صورت رایگان، از وبسایت رسمی آن دانلود کنید.
برای ایجاد انیمیشن رگههای نوری در After Effects، باید از دو افزونه استفاده کنید: Stardust by Superluminal و Optical Flares by Video Copilot. این پلاگینها رایگان نیستند، اما ویژگیها و تنظیمات از پیش تعیین شده پیشرفتهای را برای ایجاد جلوههای نور واقعی و خیرهکننده ارائه میدهند. میتوانید آنها را از وبسایت مربوطهٔ آنها خریداری کنید.
برای استفاده از افزونهها، باید آنها را در پوشه After Effects خود نصب کرده و با کلید مجوز خود فعال کنید. سپس میتوانید از منوی Effects در After Effects به آنها دسترسی داشته باشید.
برای ایجاد انیمیشن رگهٔ نور در افتر افکت، باید این مراحل را دنبال کنید:
۱. با کلیک بر روی Composition > New Composition در نوار منو، یک ترکیب جدید ایجاد کنید. ابعاد، نرخ فریم و مدت زمان ترکیببندی خود را با توجه به اولویت خود تنظیم کنید.
۲. با کلیک بر روی Layer > New > Solid در نوار منو، دو لایه ایجاد کنید. آنها را به ترتیب “Light 1” و “Light 2” نامگذاری کنید. مطمئن شوید که رنگ آنها سیاه است و کل ترکیب را میپوشانند.
۳. Stardust را با کلیک بر روی Effect > Superluminal > Stardust در نوار منو، روی هر دو لایه اعمال کنید. پنل Stardust را در سمت راست صفحه نمایش خواهید دید.
۴. در پنل Stardust، بر روی دکمهٔ Presets کلیک کنید و “Light Streaks” را از لیست انتخاب کنید. پیشنمایشی از افکت رگهٔ نور را در پنجرهٔ Composition خواهید دید.
۵. تنظیمات اثر رگهٔ نور را با گسترش گرههای Emitter و Particle در پانل Stardust تنظیم کنید. میتوانید موقعیت، جهت، سرعت، اندازه، رنگ و شکل رگههای نور را تغییر دهید. همچنین میتوانید ساطعکنندهها و ذرات بیشتری برای ایجاد جلوههای پیچیدهتر و متنوعتر اضافه کنید.
۶. با انتخاب هر دو لایه و کلیک بر روی Effect > Video Copilot > Optical Flares در نوار منو، آنها را روی هر دو لایه اعمال کنید. پانل Optical Flares را در سمت راست صفحه خواهید دید.
۷. در پنل Optical Flares بر روی دکمهٔ Options کلیک کرده و از لیست “Natural Flare” را انتخاب کنید. پیشنمایشی از جلوهٔ شعلهور شدن لنز را در پنجرهٔ Composition خواهید دید.
۸. تنظیمات افکت شعلهور شدن لنز را با گسترش گرههای نوع منبع، موقعیت و پارامترهای جهانی در پنل شرارههای نوری تنظیم کنید. میتوانید موقعیت، روشنایی، مقیاس، رنگ و شکل شعلههای لنز را تغییر دهید. همچنین میتوانید عناصر و بافتهای بیشتری را برای ایجاد جلوههای واقعیتر و متنوعتر اضافه کنید.
۹. رگههای نور و شعلههای لنز را با افزودن فریمهای کلیدی به پارامترهای آنها در پنجرهٔ Timeline متحرک کنید. شما میتوانید هر پخش را به نقاط مختلف زمان منتقل کنید و مقادیر پارامترها را تغییر دهید تا انتقالهای صاف و پویا ایجاد کنید. همچنین میتوانید از ویرایشگر Graph برای تنظیم سرعت و درونیابی فریمهای کلیدی استفاده کنید.
۱۰. با کلیک بر روی Composition > Add to Render Queue در نوار منو، انیمیشن خود را به عنوان یک ویدیو یا یک GIF ذخیره کنید. سپس فرمت خروجی، کیفیت و مقصد فایل خود را در پنل Render Queue تنظیم کنید. در نهایت روی Render کلیک کنید تا اکسپورت انیمیشن شما شروع شود.

انیمیشن فونت یا خط - Font Animation
انیمیشن فونت نوعی انیمیشن است که شامل تغییر ظاهر متن در وبسایت شما میشود. میتوانید از این انیمیشن برای افزودن شخصیت و سبک به وبسایت استفاده کرد، به خصوص اگر موضوعی خلاقانه یا هنری دارید.
یکی از راههای ایجاد انیمیشن فونت، استفاده از ابزار آنلاینی مانند Renderforest است. Renderforest یک ابزار رایگان و با کاربری آسان برای ایجاد ویدیوهای متحرک، لوگو، معرفی، نمایش اسلاید و موارد دیگر است. شما میتوانید از هر مرورگر وب بدون دانلود چیزی به آن دسترسی داشته باشید.
برای ایجاد انیمیشن فونت با Renderforest، باید این مراحل را دنبال کنید:
۱. به Renderforest.com بروید و برای یک حساب کاربری رایگان ثبتنام کنید یا با حساب موجود خود وارد شوید.
۲. در نوار منو روی Create Video > Animated Text Generator کلیک کنید. مجموعهای از قالبها را برای انواع مختلف انیمیشنهای متنی مشاهده خواهید کرد.
۳. قالبی را انتخاب کنید که مناسب پروژهٔ شما باشد و روی Create Now کلیک کنید. پیشنمایشی از الگو را در پنجرهٔ ویرایشگر خواهید دید.
۴. انیمیشن متنی خود را با افزودن پیام متنی، تصاویر، ویدئوها، انیمیشنهای لوگو، موسیقی و صداگذاری خود سفارشی کنید. همچنین میتوانید اندازهٔ متن، فونت، رنگ، مدت زمان و سبک انیمیشن را تنظیم کنید.
۵. با کلیک بر روی Preview در نوار ابزار، انیمیشن متن خود را پیشنمایش کنید. همچنین اگر میخواهید تغییراتی ایجاد کنید، میتوانید برای ویرایش هر قسمت از انیمیشن خود بازگردید.
۶. با کلیک بر روی Export در نوار ابزار، انیمیشن متن خود را به عنوان یک ویدیو یا یک GIF ذخیره کنید و خروجی بگیرید. سپس یک گزینهٔ کیفیت و یک روش دانلود برای فایل خود انتخاب کنید.
جمعبندی
در این مقاله نحوهٔ ایجاد سه نوع انیمیشن برای وبسایت را به شما نشان دادیم: انیمیشن رقص، انیمیشن رگهٔ نور و انیمیشن فونت. همچنین چند ابزار ساده و رایگان را به شما معرفی کردهایم که میتوانید از آنها برای ساخت این انیمیشنها استفاده کنید: Unity، After Effects، Stardust، Optical Flares، Renderforest و Kapwing.
امیدواریم این مقاله به شما انگیزه داده باشد که این انیمیشنها و ابزارها را امتحان کنید و محتوای شگفتانگیزی برای وبسایت خود خلق کنید. به یاد داشته باشید که انیمیشنها میتوانند تفاوت زیادی در ظاهر و احساس وبسایت شما ایجاد کنند، بنابراین از آزمایش و سرگرمی با آنها نترسید.
اگر سؤال یا بازخوردی در مورد این انیمیشنها یا ابزارها دارید، لطفاً در قسمت کامنتها با مطرح کنید.